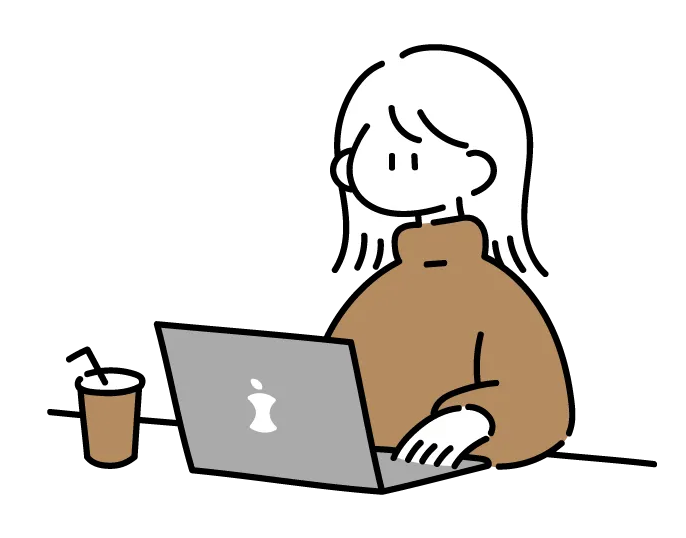そんなお悩みにお答えします。
専門用語など出てきますが、覚えなくても大丈夫!
この記事に沿って1つ1つ設定していけば誰でも簡単にブログを始めることができます!
ちょっと長いですが、頑張りましょう♪
ブログ完成までの4ステップ
- サーバーを契約
- ドメイン取得
- WordPressにログイン
- WordPressの初期設定
エックスサーバーが現在初期費用無料キャンペーン中です。
2022年5月12日(木)18時00分までに12ヶ月以上の契約で
12ヶ月以上のご利用で初期費用3,300円→無料に!
永久無料ドメインが1つ付いてきます♪
完成までの流れを把握しよう
目次を見て『うげ。全然わからない。』『難しそう』と思った方でも大丈夫です。
まずは、全体像をイメージすると理解しやすいですよ。
ブログはよく『家』に例えられます。

『サーバー』→『土地』
『ドメイン』→『住所』
『ブログ』→『家』
『初期設定』→『インテリア』
こんな形でブログを始めるにはこのような準備が必要です。
今からお家を建てるための設定を解説していきます!
サーバー(土地)を申し込む
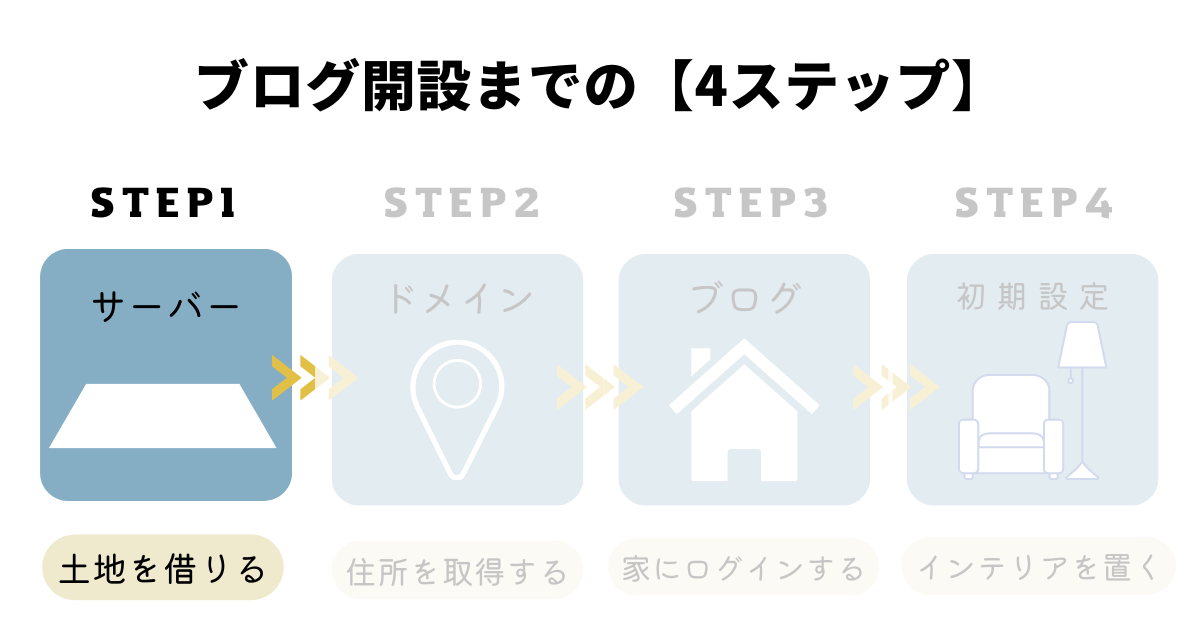
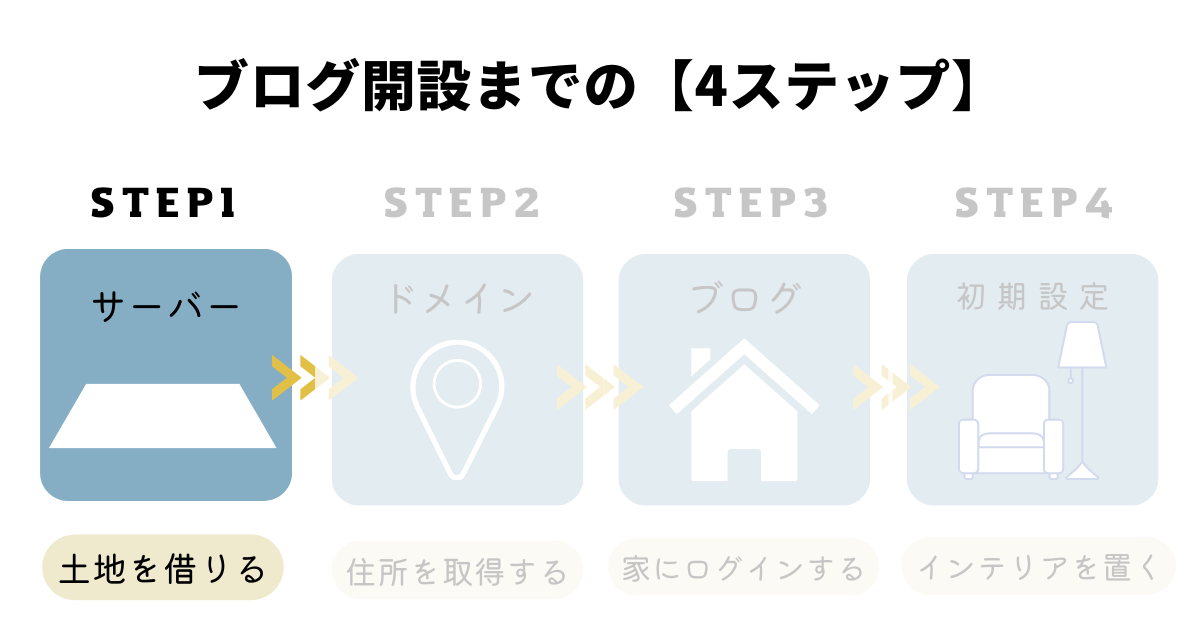
まずお家を建てるためにネット上に土地(サーバー)が必要になります!
サーバーを取得するためにはレンタルサーバー会社に登録する必要があります。
私は『エックスサーバー』を使用しています。
エックスサーバーがオススメの理由は
- 国内シェアNo.1の大手レンタルサーバーなので安心
- サーバー速度No.1なのに料金も安い(月々約1000円)
- 多くの有名ブロガーも使用している
- ドメインが1つ無料で作成できる特典がある
それではブログ開設の手順をご説明します。
まず『エックスサーバー』にアクセスします。
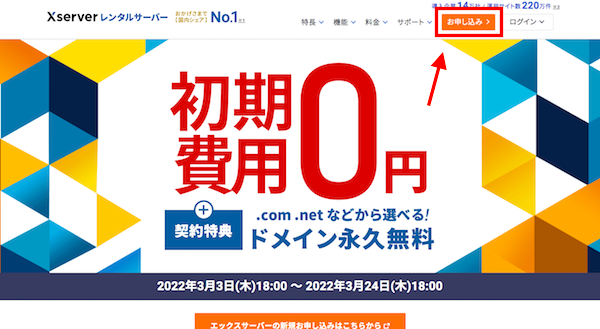
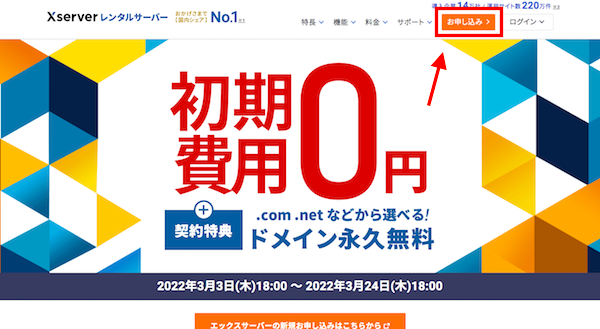
『まずはお試し10日間』をクリック
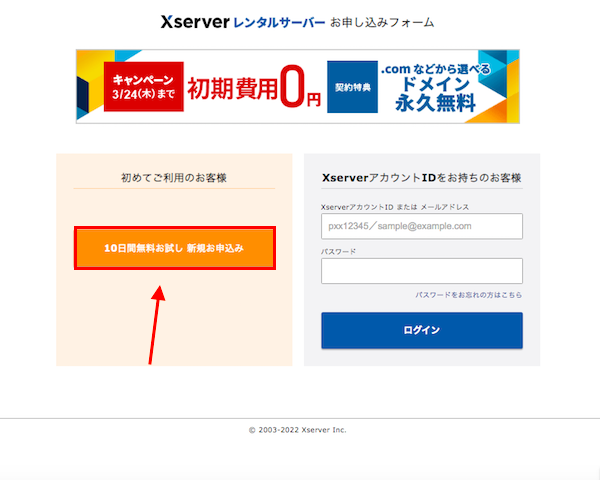
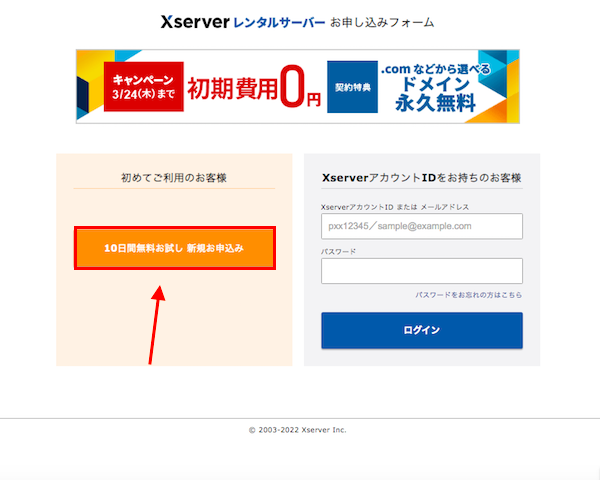
プランを選んでいきます。
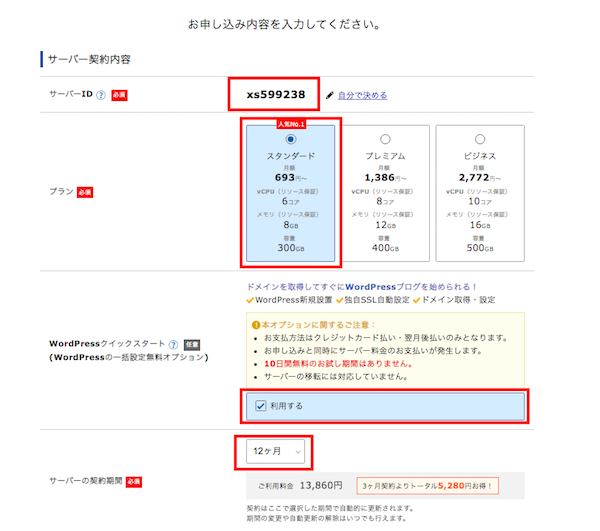
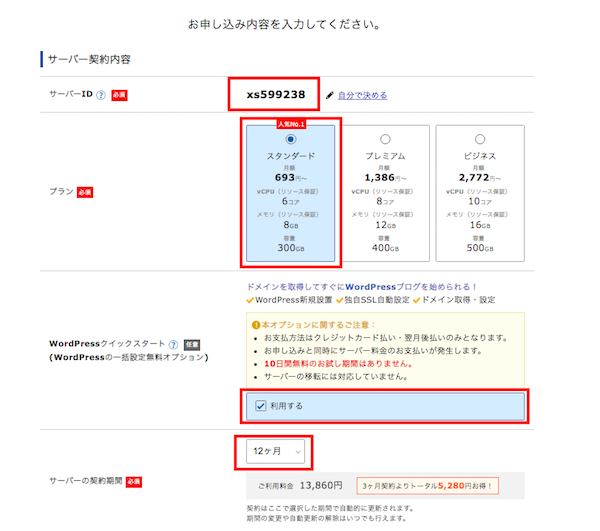
| サーバーID | そのままでOK |
| プラン | 「スタンダード」を選択 |
| WordPressクイックスタート | チェック(これ入れて置くと後が楽) |
| 契約期間 | 12ヶ月 (12ヶ月が一番オススメ) |
契約期間が長いほど安くなるけど注意が必要!
私は面倒くさがりだから3年にしてたらカードが切れてて自動更新できてなかった!
危うくサイトが消えるところだったのでみなさんは注意してください!
ドメイン(住所)を取得
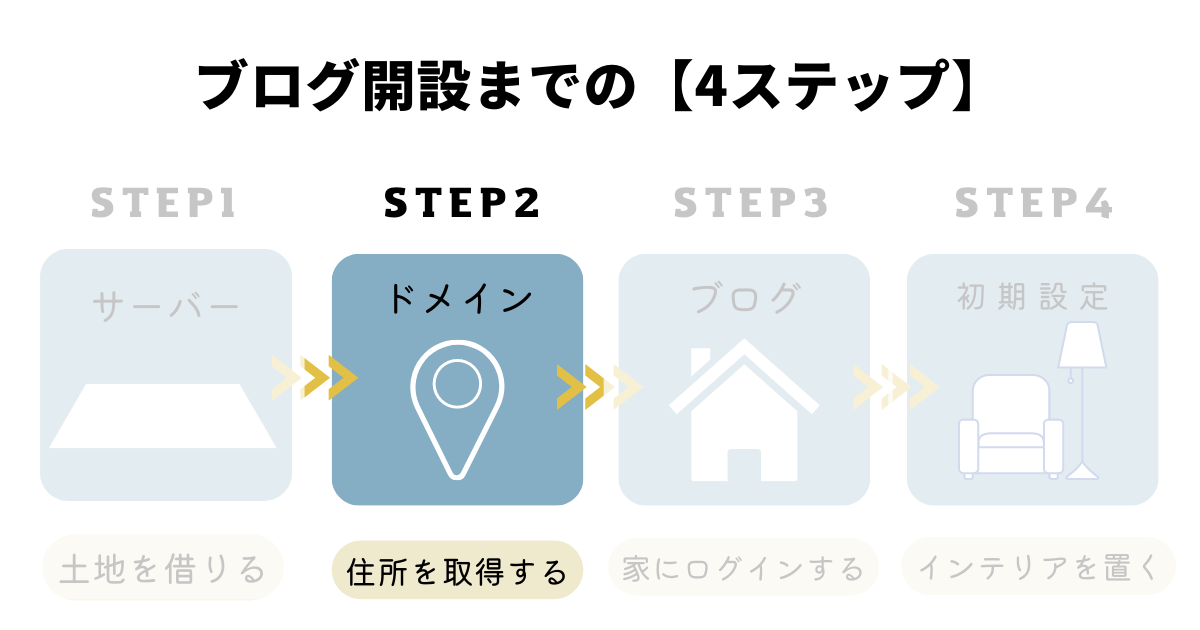
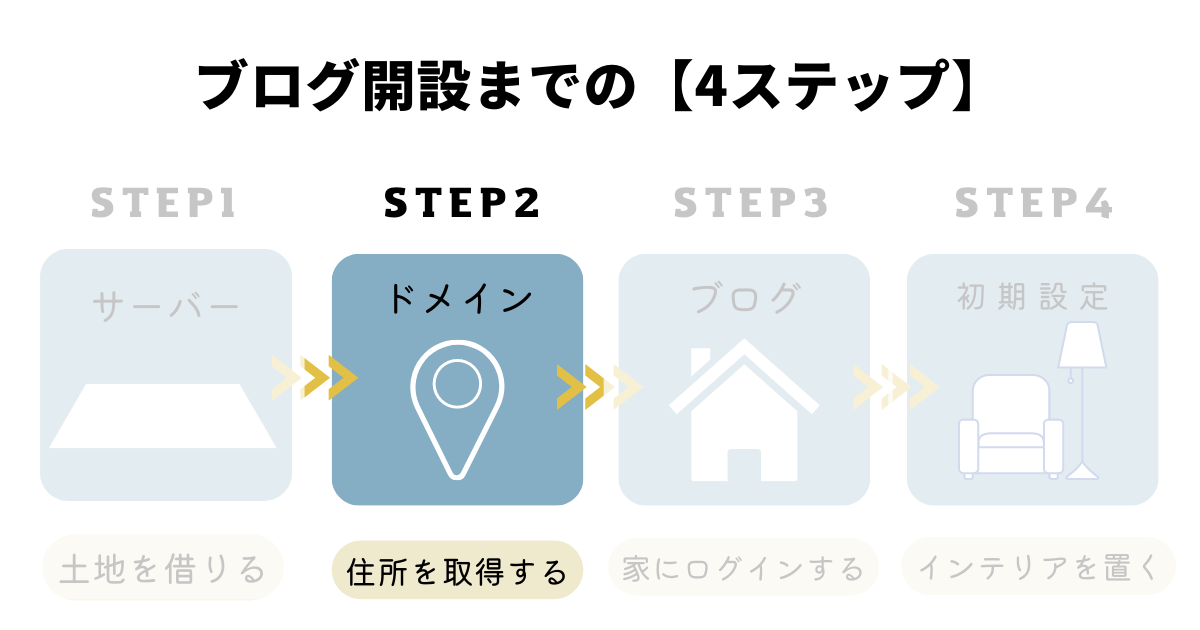
続いてドメイン(住所)を取得します。
『エックスサーバー』であれば無料で1つドメインを作成できます。
画面をスクロールし、「ドメイン契約内容」を入力します。
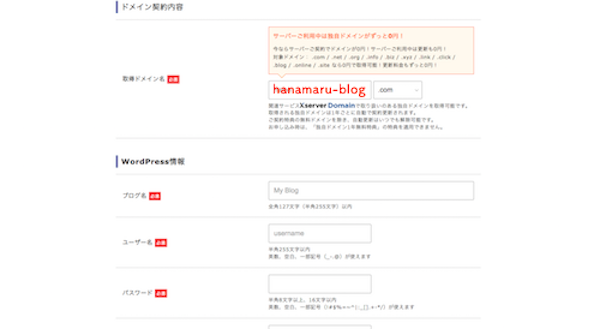
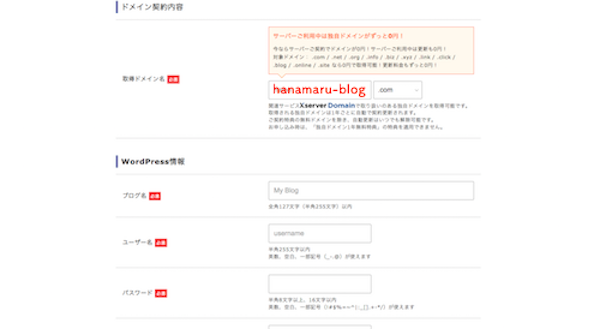
ドメインとはURLの事です。
私のブログでは「hanamaru-blog.com」
ドメインは自分の好きな文字でOK!
ドメインは1度決めると変更できないので注意です。
末尾は「com」や「net」等無難なものを選ぶのがオススメ!
次に作成するブログの情報を入力します。
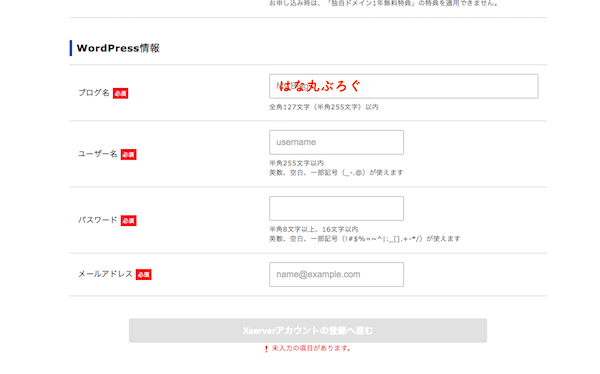
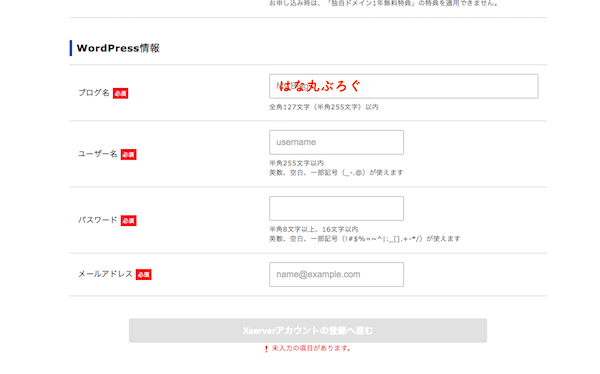
| ブログ名 | 好きな名前でOK(後から変更可能) |
| ユーザー名 | 半角英数で入力 |
| パスワード | 半角英数で入力 |
| メールアドレス | 自分のメールアドレス |
「ユーザー名」と「パスワード」はワードプレスにログインする際に必要となりますので必ずメモしておきましょう!
続いて、個人情報を入力していきます。
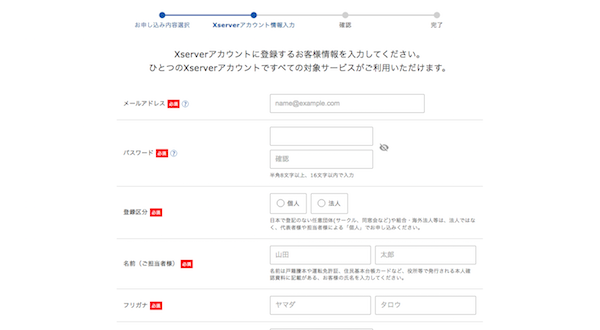
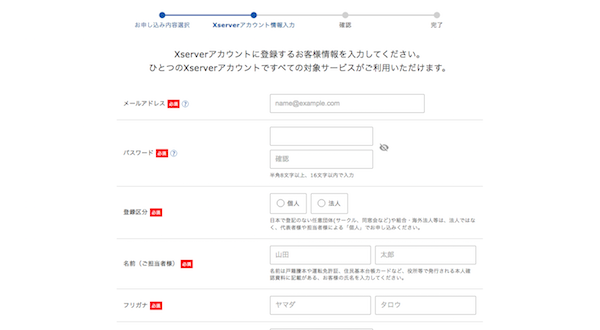
「お支払い方法」も入力。
「利用規約と個人情報の取り扱いについて」を確認して問題なればチェックを入れ「次へ進む」をクリックします。
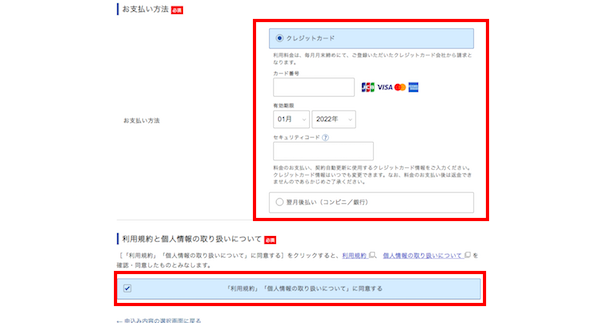
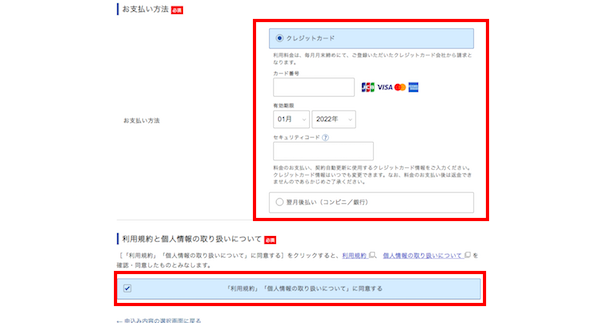
先ほど登録したメールアドレスに6桁の数字で「確認コード」が送られてくるのでコピーして貼り付けます。
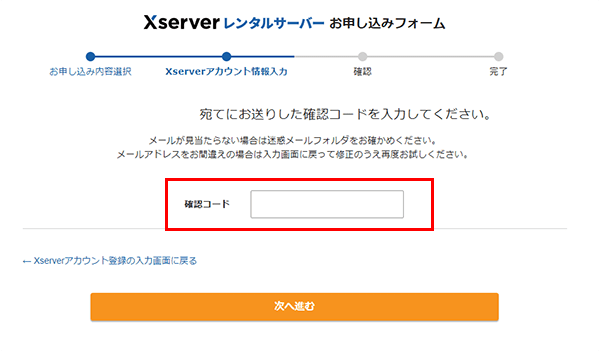
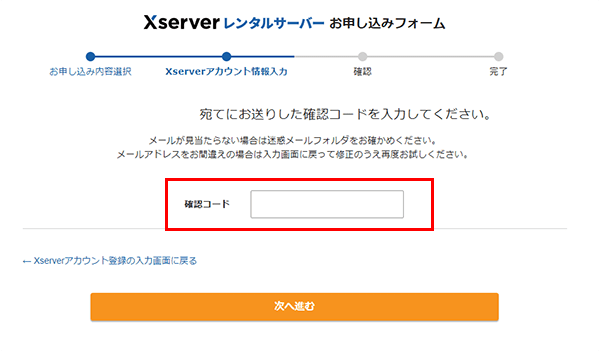
次へ進むをクリック。
すると登録した内容が表示されるので、入力内容を確認し「SMS・電話認証へ進む」のボタンをクリックします。
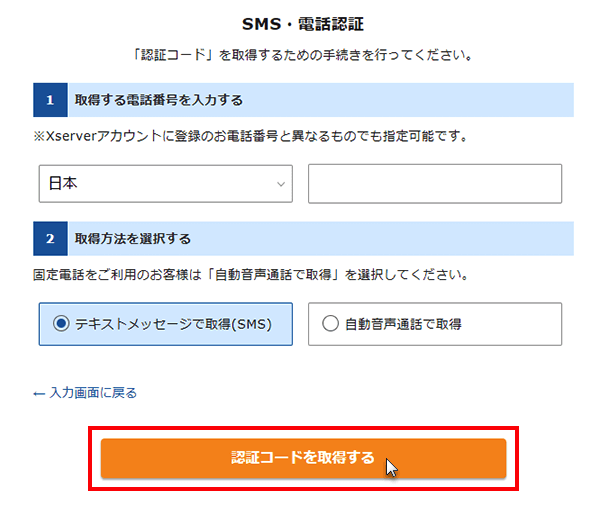
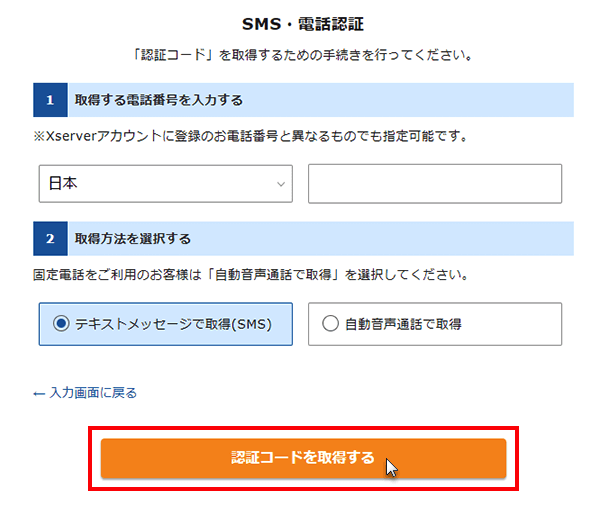
- 電話番号
- 認証コードの受信方法
を選択し、「認証コードを取得する」をクリックします。
テキストメッセージの場合:SMSにて5桁のコードが送られてきます。
自動音声の場合:電話がかかってきて自動音声から5桁コードを教えてもらえます。
5桁のコードを入力したら「認証して申し込みを完了する」をクリックします。


すると下記の画面になります。
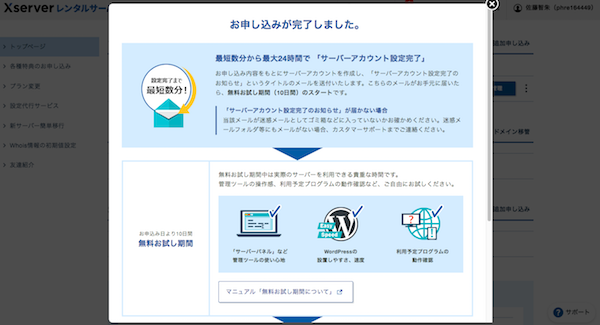
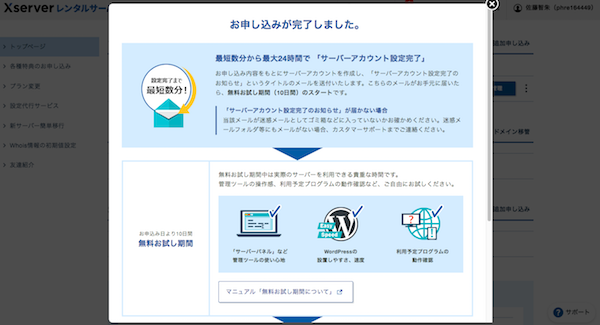
これでサーバーの申し込みは完了です♪
お疲れ様でした!
ワードプレス(家)にログインする
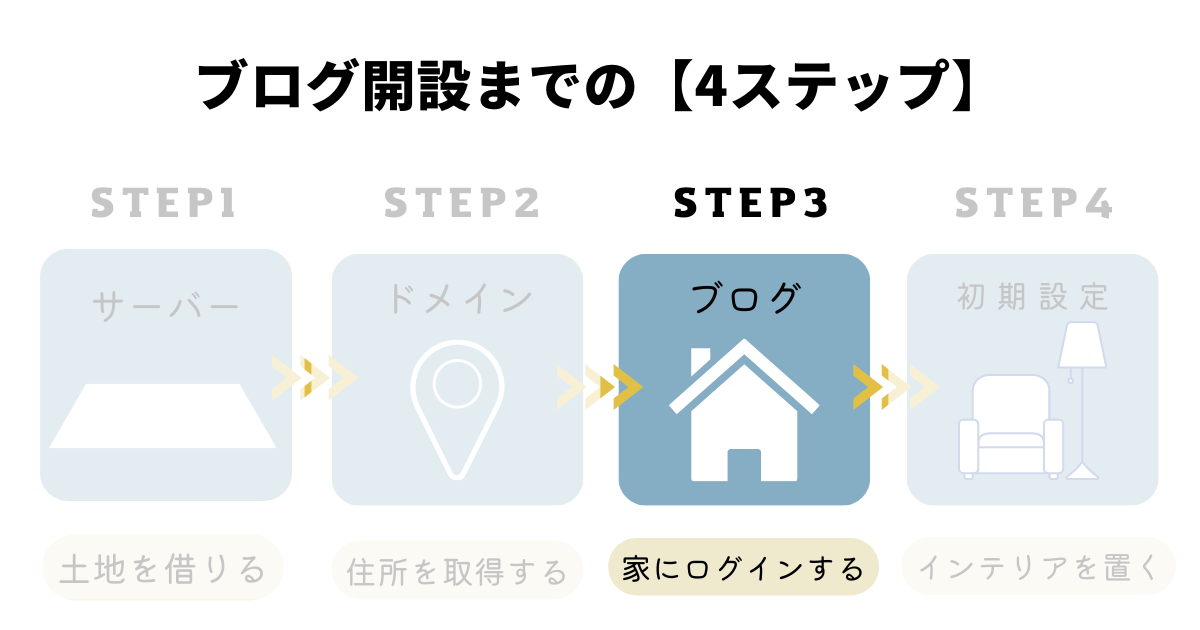
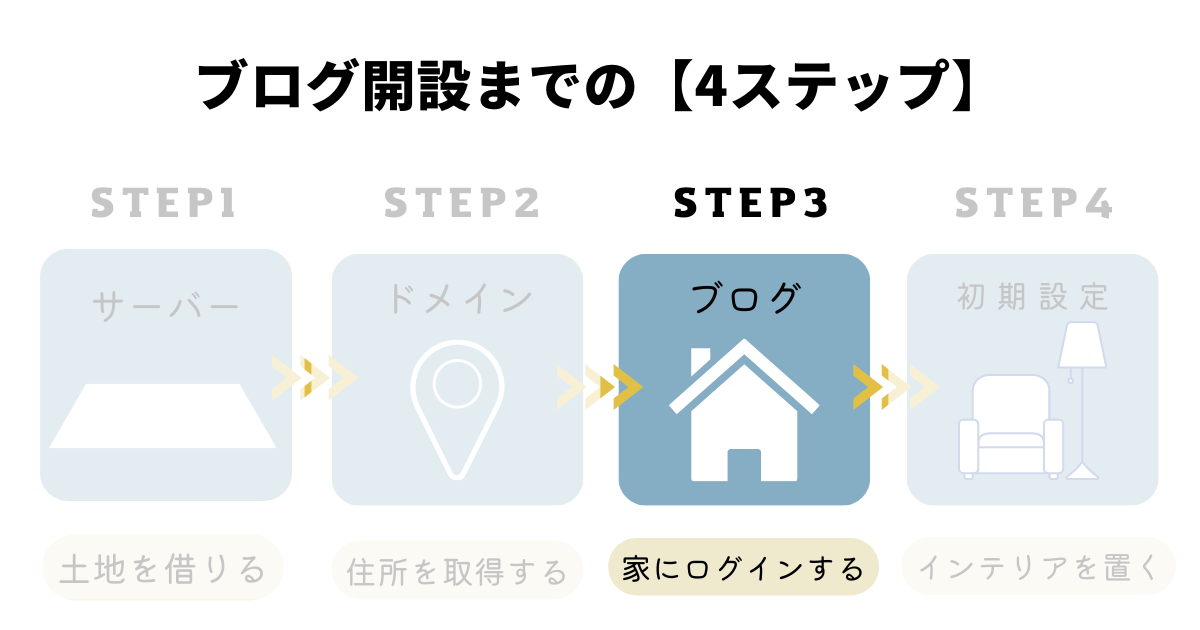
登録したメールアドレスに
「【Xserver】■重要■サーバーアカウント設定完了のお知らせ」
というメールが来ているので確認しましょう。
下に少しスクロールするとこんなメール文面があります。
- サイトURL:https://自分のドメイン名/
- 管理画面URL:https//自分のドメイン名/wp-admin/←これをクリック
- ブログ名
- ユーザー名
- パスワード
その中の「管理画面URL」をクリックします。
この「管理画面URL」がWordPressで記事を書いたりする際に必要なものになるのでしっかりブックマークしておきましょう♪
ワードプレスのログイン画面になります。
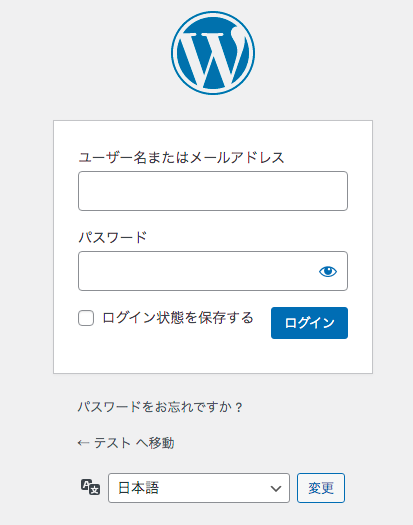
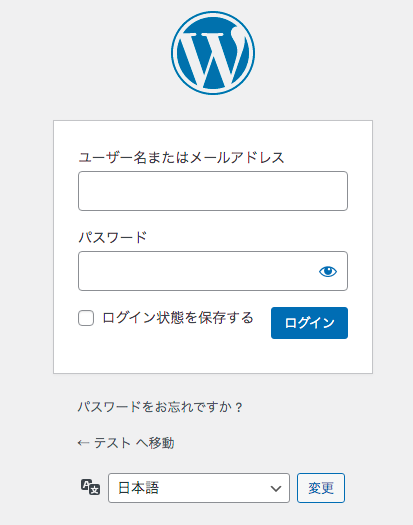
ここに先ほど入力しメモした「ユーザー名」と「パスワード」を入力しログインします。
ログインしこの画面になっていれば、ブログの開設が完了です!
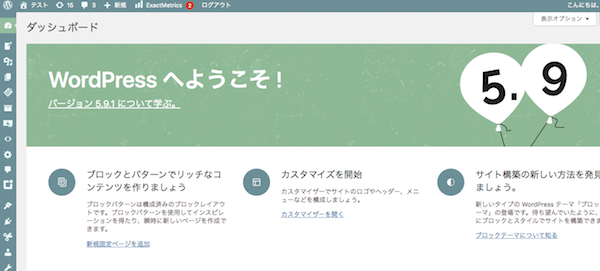
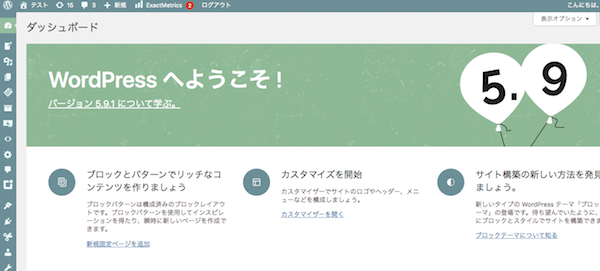
先ほどの「【Xserver】■重要■サーバーアカウント設定完了のお知らせ」に記載されているIDやパスワードは定期的に必要になります。
忘れないようにメモ等しておくと便利です!
WordPressの初期設定(内装)
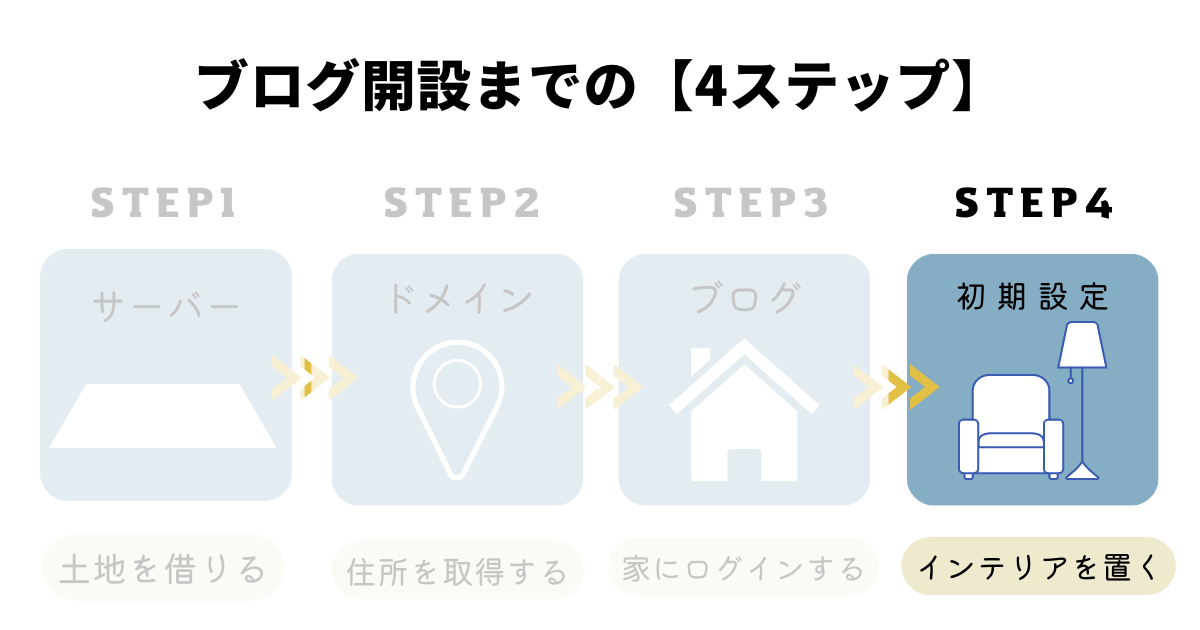
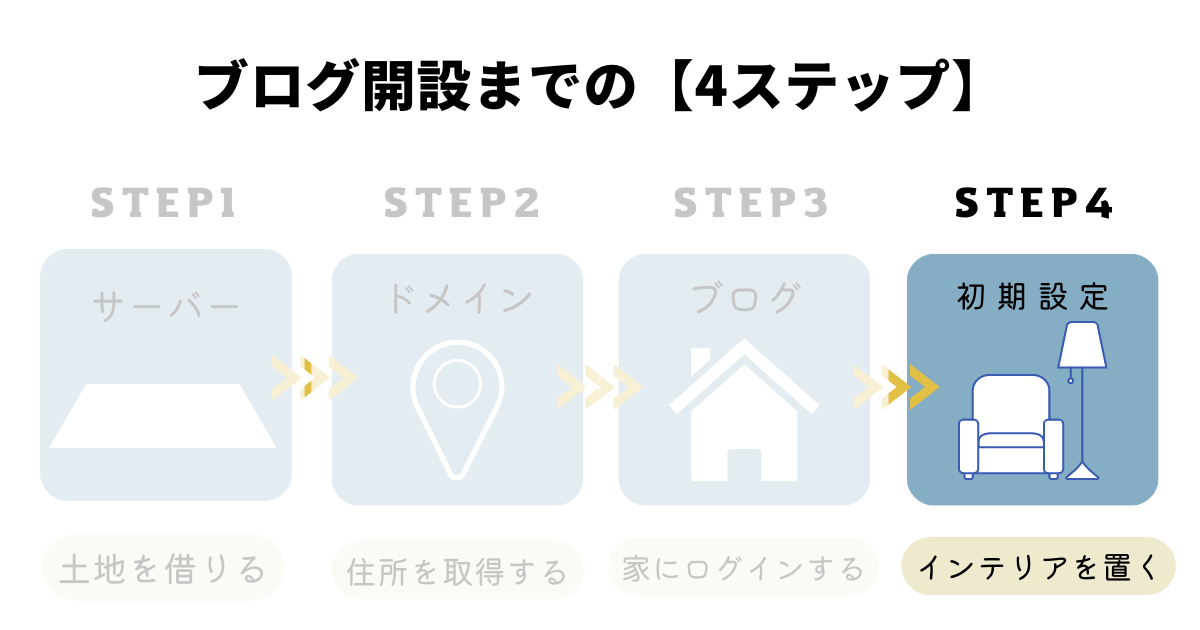
ブログを運営するのであれば「WordPressの初期設定」はとっても大切!
初期設定でやることはこの5つ
- テーマの設定
- ASPの登録
- パーマリンクの設定
- SSL化
- リダイレクト設定
- プラグインの設定
面倒臭いけどこの設定をやるのは今回の1回だけ!
詳しい初期設定のやり方についてはこちらを参考に設定してみてください!